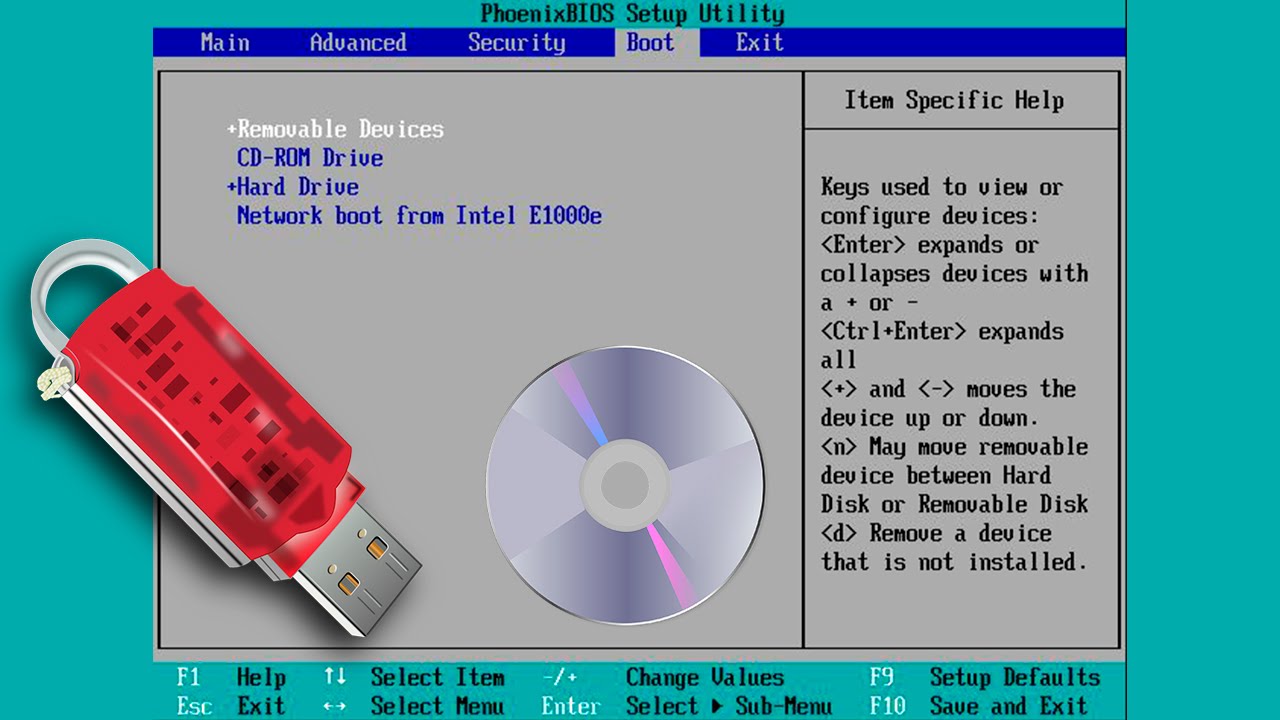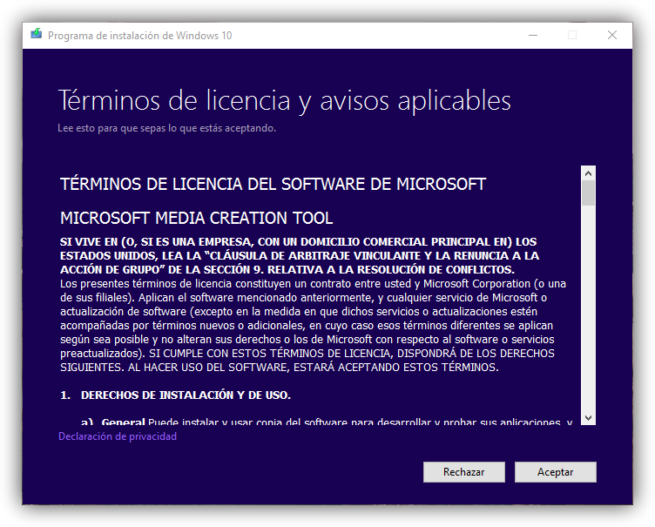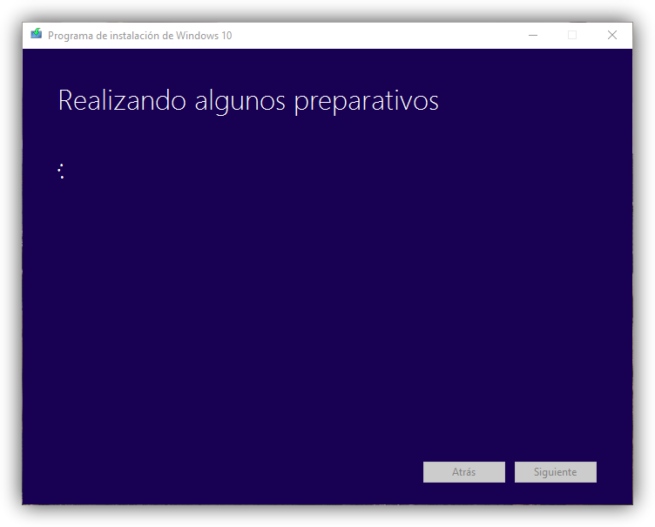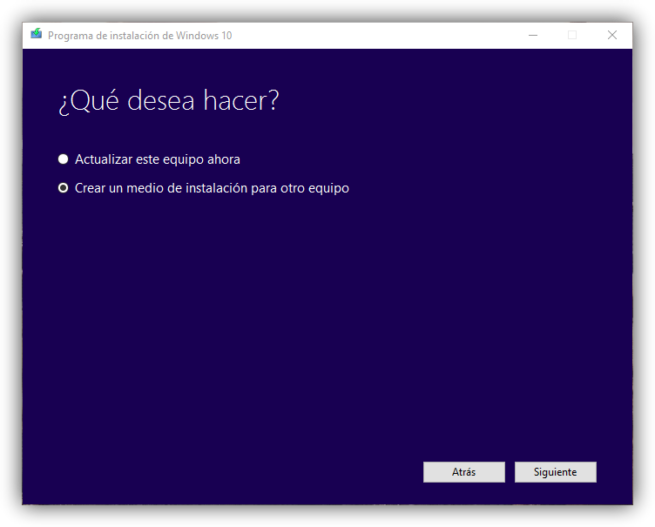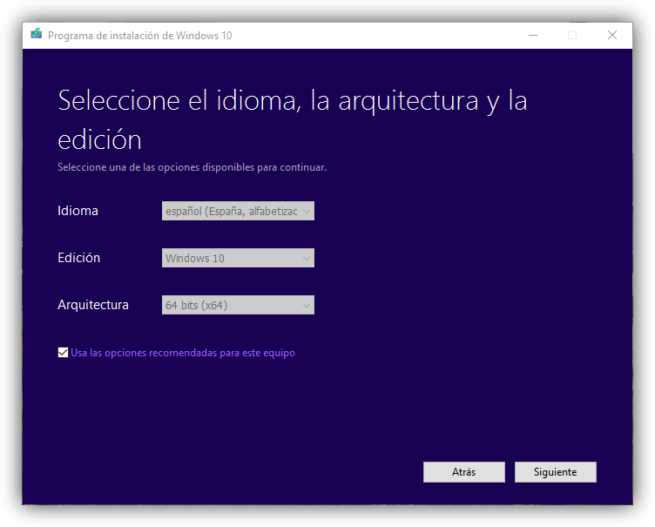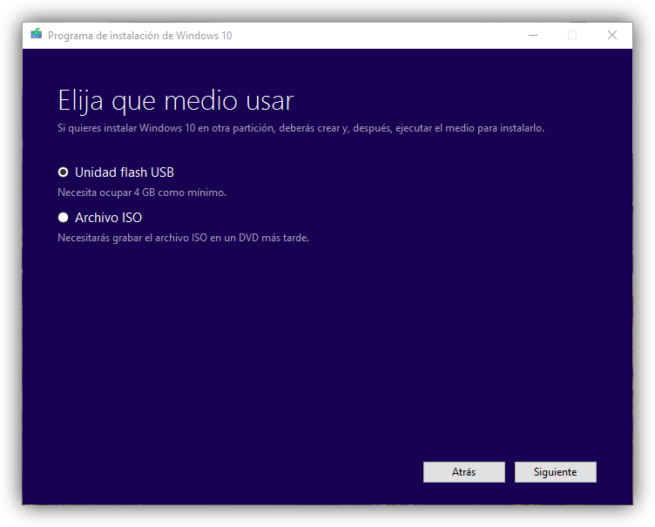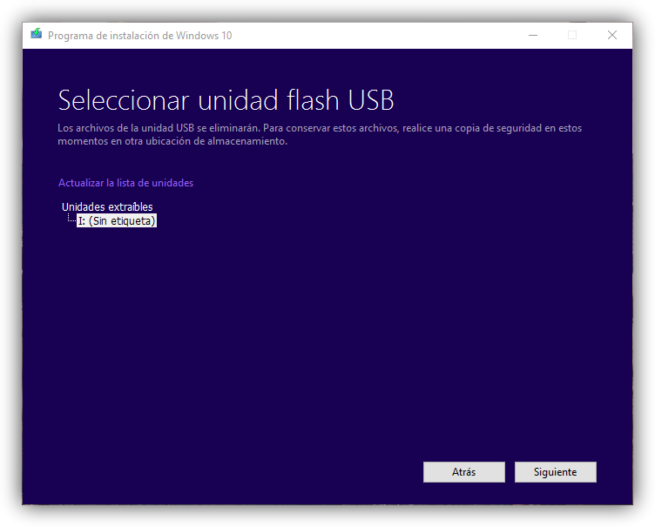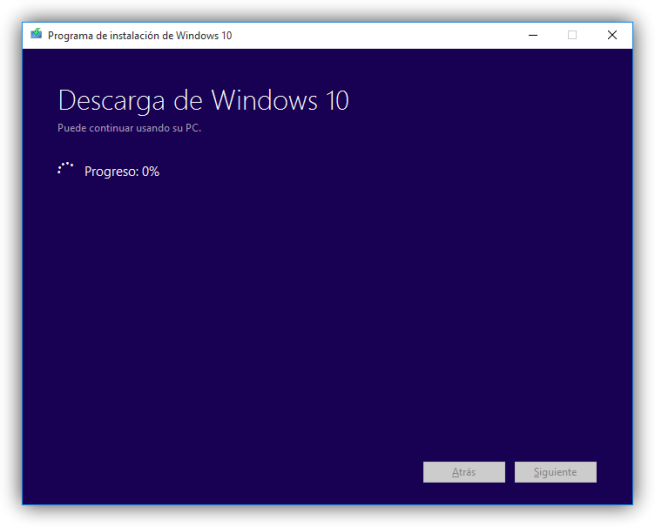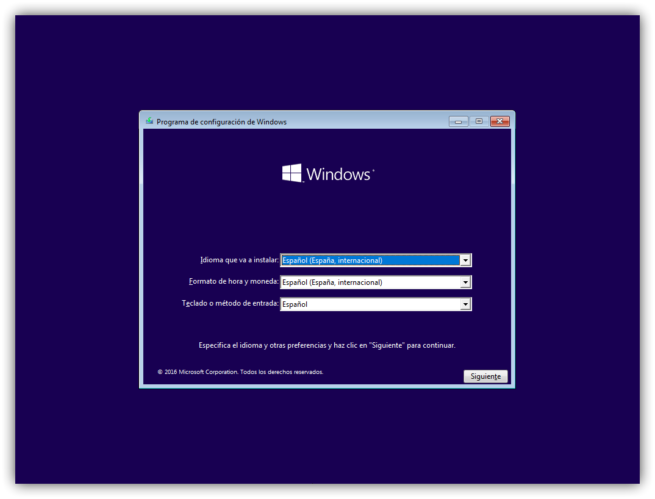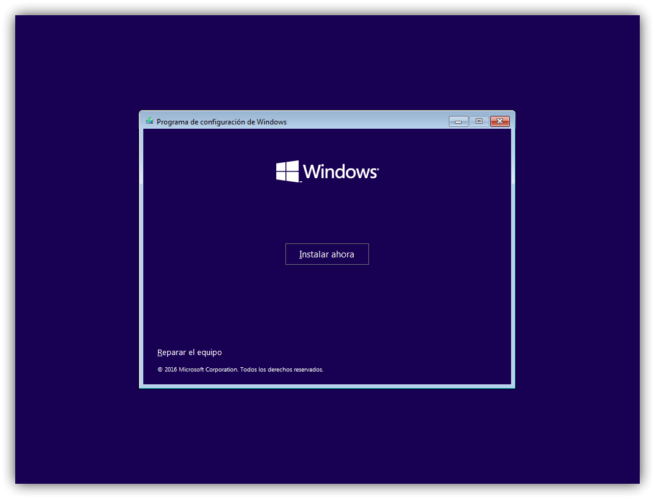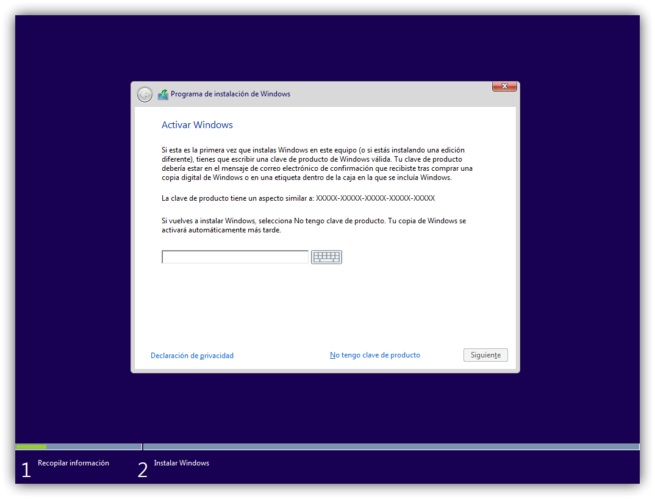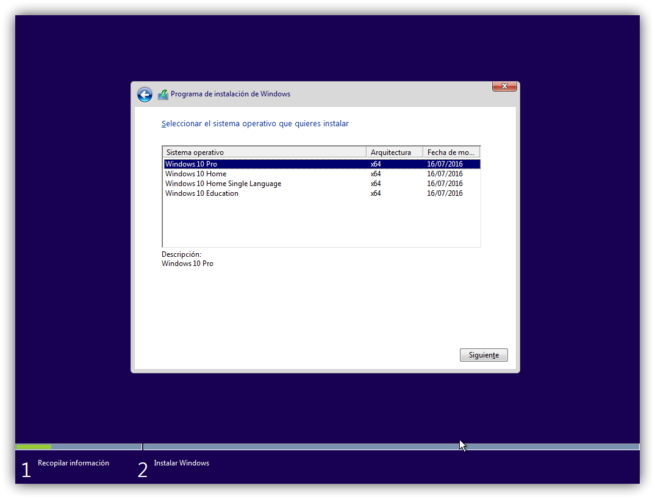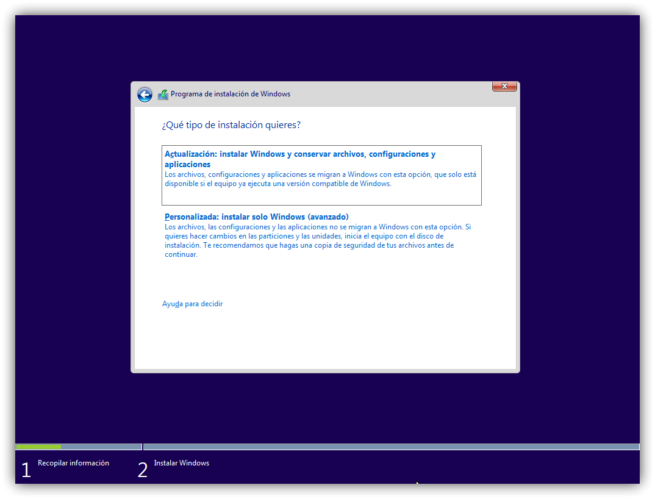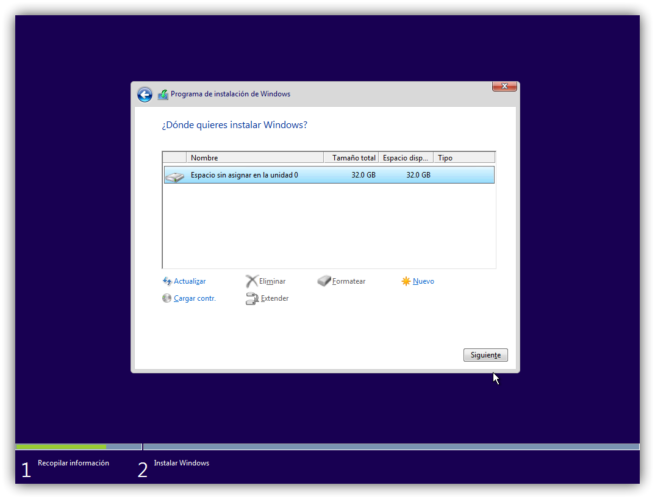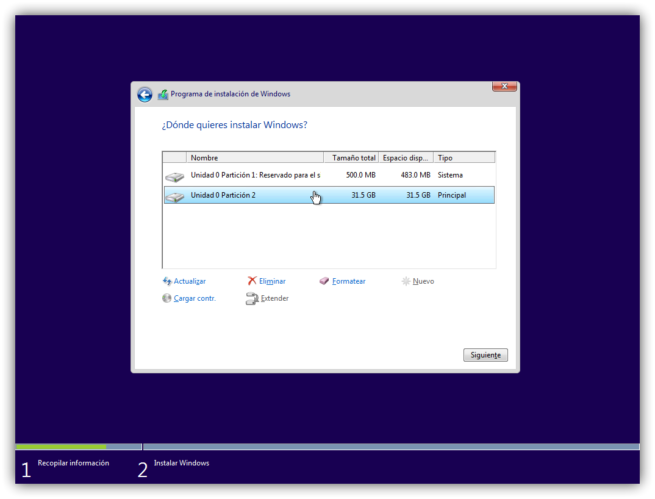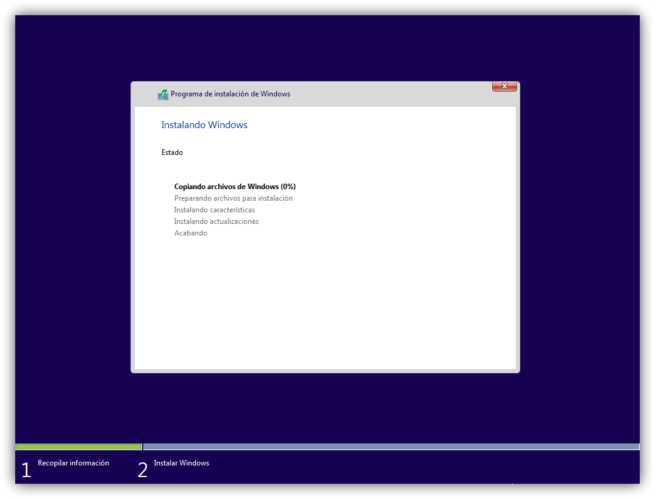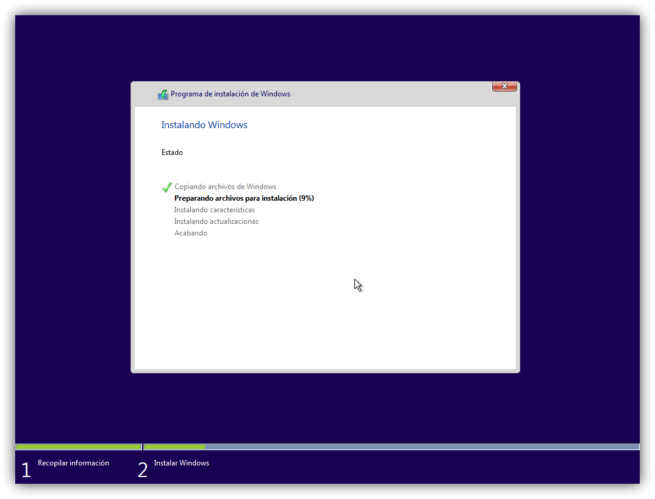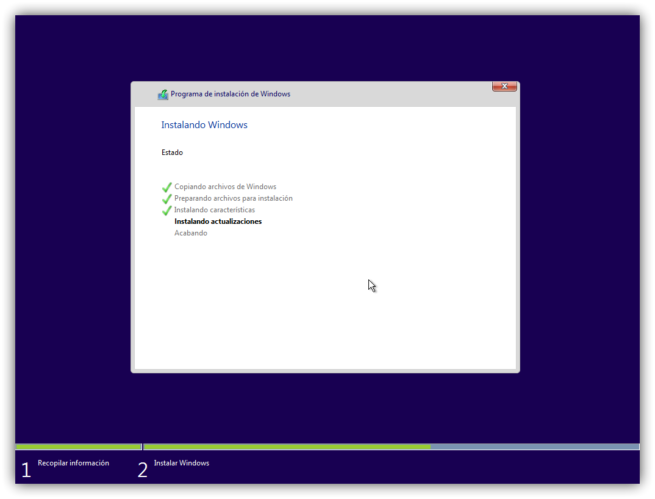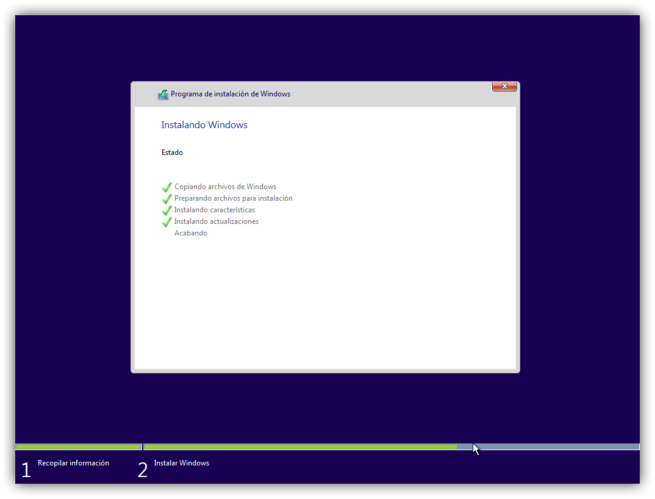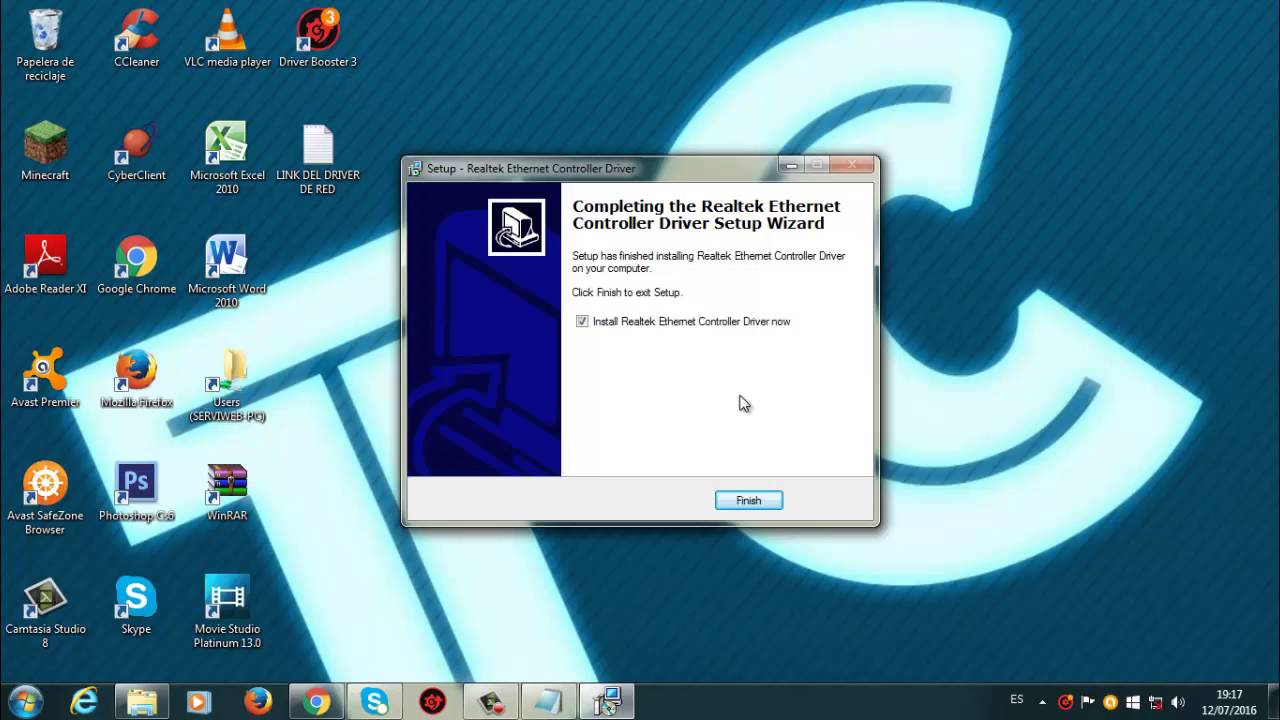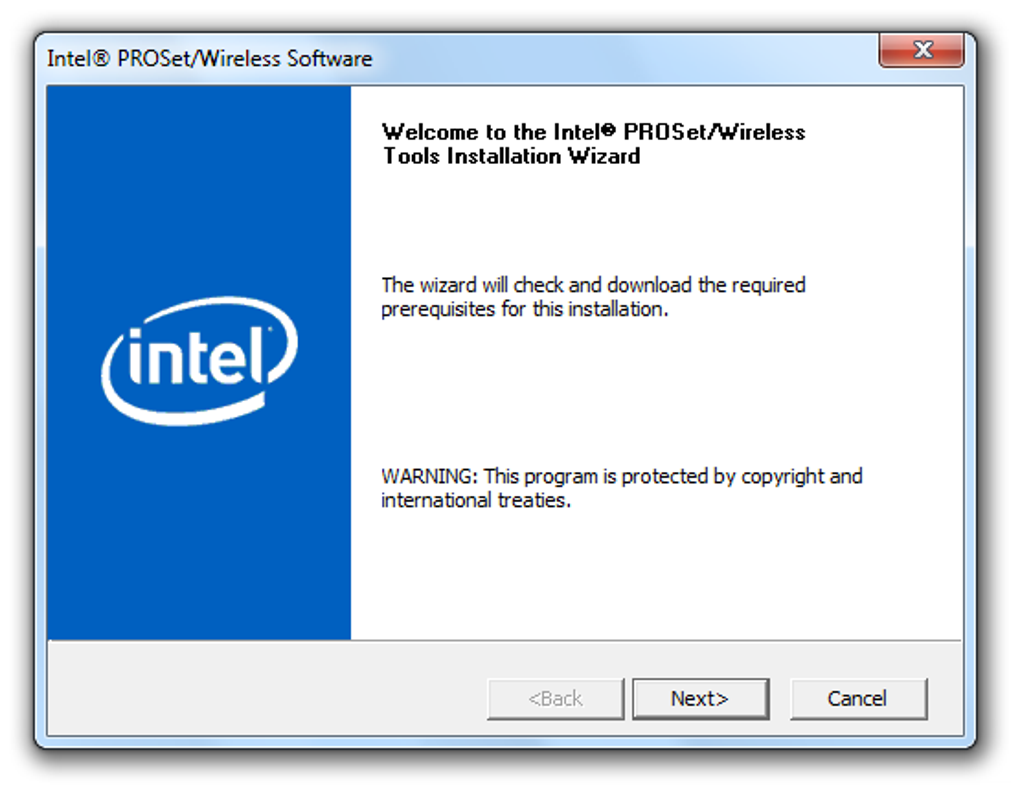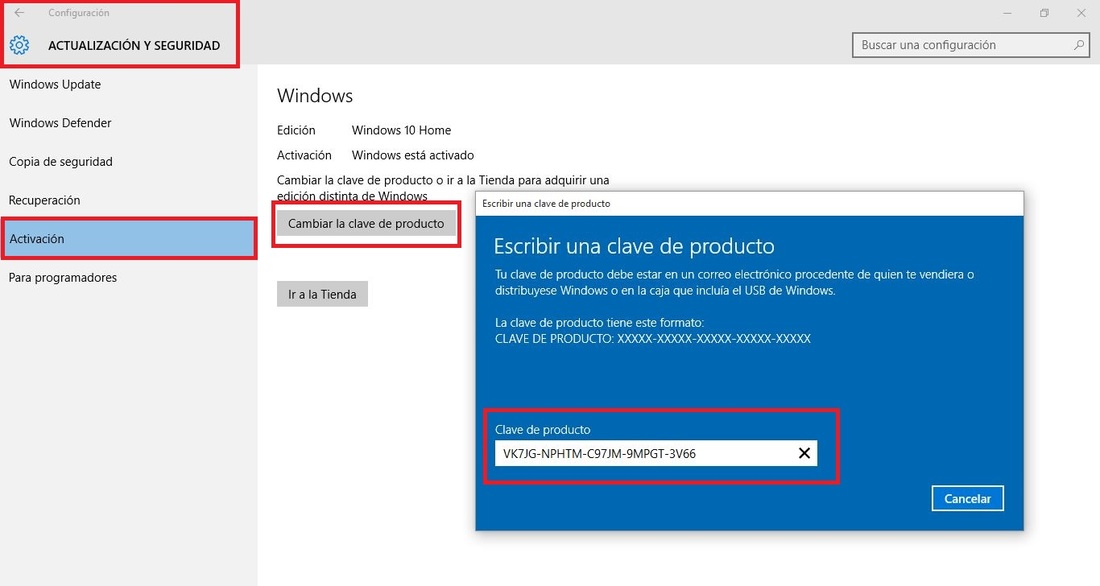1. Abre Mi PC o Equipo y da doble clic en tu disco C:\
2. La carpeta Usuarios contiene las subcarpetas de Mis documentos, Mis imágenes, Videos, Escritorio, etc.
3. Revisa la carpeta de Archivos de Programa, tal vez haya algo que te interese respaldar.
4. Inserta la USB booteable con el Sistema Operativo que vayas a instalar y apaga tu PC.
5. Enciende la PC y entra al BOOT MENU, la tecla para acceder puede variar entre PCs pero las más comunes son: F1, F2, F8, F9, F10, F11 y F12. Justo al encender comúnmente aparece cuál de las teclas debes oprimir.
6. Escoge entre tu Slot USB en el que está el Sistema para que Windows arranque desde ahí.
7. Ahora Windows cargará los archivos de instalación y te guiará por una serie de pasos y procesos para configurar tu “NUEVA PC”.
8. Vamos a formatear el disco duro, para esto tendremos una pantalla con 2 opciones, daremos clic en Personalizada (avanzada).
9. Abrirá una pantalla que enlistará los Discos Duros instalados o las particiones en caso de que tengas un Disco Duro particionado, lo más recomendable es que selecciones uno por uno los discos y le des "ELIMINAR" a cada disco, con esto tendremos una instalación de sistema totalmente limpia y sin archivos viejos,
quedará un solo Disco Duro en la lista, esto es porque eliminamos todas las particiones, seleccionamos el único elemento que nos queda y le damos "NUEVO".
10. Se mostrará una casilla que dice "TAMAÑO", dejamos tal cual y damos clic en "APLICAR", nos va a aparecer un mensaje de advertencia, den clic en "ACEPTAR" y ahora verán que vuelven a tener 2 particiones.
11. Seleccionen la partición de mayor tamaño y den clic en "SIGUIENTE", empezará a correr un proceso que reiniciará un par de veces su equipo, es normal.
12. Ya que finaliza con esos procesos vienen las ventanas de configuración. Seleccionen su país, región y distribución de teclado correctos y listo.
6. COMO INSTALAR CD Y MEMORIAS (WINDOWS 10)
PASOS:
Para instalar Windows 10 desde cero, lo primero que debemos hacer es
descargar Windows 10 desde el siguiente enlace. Microsoft nos permitirá descargar directamente desde sus servidores una imagen ISO de la última versión del sistema operativo.
Una vez descargada la imagen ISO de Windows 10, el siguiente paso será grabarla a un DVD o a una memoria USB. Para grabarla a un DVD, lo único que haremos será introducir el disco vacío en nuestro ordenador y pulsaremos sobre la imagen ISO de Windows 10 con el botón derecho para elegir la opción de grabar imagen.
Hoy en día es mucho más práctico trabajar con memorias USB, por ello, Microsoft también nos da la opción de descargar y grabar a un DVD directamente la imagen con la herramienta Media Creation Tool. Esta aplicación es gratuita y podemos descargarla
desde la página web de Microsoft pulsando sobre “
Descargar ahora la herramienta“.
Una vez descargada, la ejecutamos en nuestro ordenador y veremos una ventana como la siguiente.
Aceptamos los términos de licencia y continuamos. El programa se preparará para la creación del medio de instalación.
Tras unos segundos, el programa nos preguntará qué queremos hacer, si actualizar nuestro equipo (si no tenemos la última versión de Windows 10 instalada) o crear un medio de instalación para otro equipo. En nuestro caso seleccionamos esta segunda opción para continuar.
En el siguiente paso podemos personalizar el medio de instalación de nuestro Windows. Podemos, por ejemplo, cambiar el idioma, la edición o la arquitectura del Windows que vamos a instalar. Por defecto nos cargará la configuración actual de nuestro sistema.
Continuamos con el asistente y, en el siguiente paso, nos preguntará qué tipo de medio vamos a usar. Desde aquí podemos también descargar la ISO, igual que hemos visto antes, desde los servidores de Microsoft o crear una unidad Flash USB para instalar Windows 10 desde ella.
Seleccionamos esta primera opción y pulsamos Siguiente para continuar. En el siguiente paso, el asistente buscará las unidades USB conectadas a nuestro ordenador y nos las mostrará en la lista. Elegiremos la que corresponda a la memoria USB donde copiaremos Windows 10 (con cuidado, ya que el proceso borrará todos los datos ya existentes) y pulsaremos sobre “Siguiente” para comenzar con el proceso.
El asistente descargará la última versión de Windows 10 desde los servidores de Microsoft y la copiará a la memoria USB escogida para convertirla en una memoria de instalación. Este proceso puede tardar varios minutos, por lo que esperamos con calma a que finalice.
Una vez finalice todo el proceso, ya tendremos nuestra memoria USB lista para poder instalar Windows 10 desde ella en nuestro ordenador. La extraemos del ordenador y nos preparamos para continuar.
Lo siguiente que debemos hacer es introducir la memoria USB en el ordenador apagado y encenderlo. Salvo que tengamos la BIOS/UEFI de nuestro ordenador configurada para arrancar primero desde dispositivos extraíbles como memorias USB, debemos pulsar durante el arranque la tecla F8 repetidas veces (o equivalente, según modelos de placas base) para que nos aparezca el menú de Boot y seleccionar en él nuestro USB con Windows 10 para instalar.
Tras unos segundos de carga, veremos la ventana inicial del asistente de instalación de Windows.
En esta ventana debemos configurar el idioma de nuestro sistema operativo, el formato de hora y moneda y el tipo de teclado que vamos a utilizar.
Pulsamos sobre “Siguiente” y en la nueva ventana que aparece pulsaremos sobre “Instalar ahora“.
El siguiente paso que nos pedirá el asistente será introducir el número de licencia de nuestro Windows. Si la licencia se encuentra grabada en la BIOS/UEFI de nuestro ordenador, esta ventana no la veremos. De lo contrario, si la tenemos a mano podemos introducirla o, si no, pulsamos sobre “No tengo clave de producto” para continuar sin dicha licencia.
A continuación, el asistente nos preguntará por la versión de Windows 10 que queremos instalar. Debemos elegir la que corresponda a nuestra licencia para evitar problemas.
Pulsamos de nuevo sobre Siguiente y aparecerán los términos de licencia, los cuales aceptaremos para continuar. La siguiente ventana es una de las más importantes. En ella elegiremos el tipo de instalación que queremos:
- Si queremos actualizar Windows y no perder los datos ni aplicaciones, elegiremos “Actualización”.
- Para una instalación limpia, elegiremos “Personalizada”.
En nuestro caso seleccionamos la segunda opción, personalizada, y veremos un nuevo paso en el asistente donde elegir la partición del disco duro donde instalaremos Windows.
Si queremos crear particiones, pulsaremos sobre “Nuevo” y configuraremos el espacio que queremos utilizar para nuestro Windows. Si no hacemos nada, el asistente utilizará automáticamente todo el espacio para instalar Windows (y crear la partición de recuperación de 500 MB).
Pulsamos sobre “Siguiente” y comenzará el proceso de instalación.
Debemos esperar a que finalice el proceso de instalación. Durante el cual, el ordenador se reiniciará varias veces y, además, veremos distintas fases tanto del asistente de instalación como de la configuración inicial de nuestro Windows 10.
7. COMO INSTALAR DRIVERS
Los drivers son programas especiales que permiten al sistema operativo comunicar con las partes del ordenador, que “conducen” los mensajes hasta su destino. Son mensajeros sin los cuales Windows no sabría hacer casi nada.

1. Drivers de audio: Los hay para componentes de audio integrados en la motherboard, modems o tarjetas de sonido independientes. Un ejemplo típico son los drivers de audio Realtek AC97 o el más moderno HD Audio.
2. Drivers de vídeo: También hay drivers para tarjetas de vídeo integradas en la motherboard y para tarjetas independientes. Los drivers de ATI o NVIDIA están entre losmás habituales de este tipo.
3. Drivers LAN o Ethernet: Son los que controlan los dispositivos de red por cable.
4. Drivers Wireless: Estos se aplican a dispositivos o componentes esenciales para las redes inalámbricas como las Wi-Fi o las bluetooth.
5. Drivers USB: Son los que permiten el buen funcionamiento de los puertos USB con los que cuentan todas las motherboard modernas.
6.Drivers del chipset: El chipset es un conjunto de circuitos integrados concebidos para trabajar con un tipo concreto de CPUs. Tienen una importancia crucial en las motherboard y en el rendimiento de muchos componentes y dispositivos del PC.
INTALACIÓN DE DRIVES
PASOS:
1. Para abrir el Administrador de dispositivos hacemos clic en el botón Inicio,buscamos la palabra administrador y hacemos clic en el Administrador de dispositivos.
2. En el Administrador de dispositivos se muestran en categorías todos los dispositivos, debemos buscar iconos de dispositivos no reconocidos como en este caso el Dispositivo PCI.
3. Hacemos clic derecho y después en "Actualizar controlador".
4. En la siguiente ventana hacemos clic en Buscar automáticamente software de controlador actualizado.
5. A continuación buscará el controlador más reciente en internet y lo instala automáticamente, podría solicitar un reinicio después de instalar el controlador.
8. COMO ACTIVAR OFFICE Y EL SISTEMA OPERATIVO
La activación de producto de Windows es una medida anti-piratería creada por Microsoft Corporation que refuerza los acuerdos de uso de licencia por el usuario.
Si el sistema operativo Windows no se activa en un periodo limitado de tiempo, se volverá virtualmente inutilizable hasta que sea activado. Si Windows invalida la activación, entrará en un modo de funcionalidad reducida y el usuario tendrá acceso al contenido muy limitado hasta que se active correctamente. Aun así, para el Windows Vista Service Pack 1, se ha eliminado el modo de funcionalidad reducida. A partir de ahora Windows avisará periódicamente al usuario que su copia de Windows necesita ser activada. Además el fondo de escritorio se cambiará a un fondo negro cada hora.
Al instalar Windows XP o Windows Vista, el usuario introduce la clave de licencia que le dieron al comprar el producto. (Normalmente viene junto con el certificado de autenticidaddel producto.)
Después de la instalación, el usuario es informado del requerimiento de activación del producto en los siguientes 30 días.
La activación puede realizarse tanto en Internet (usando una función que viene con el software), o via teléfono llamando a un agente de Microsoft. Para la activación por teléfono, hay que leerle al agente de Microsoft un código que viene con el producto.
La activación de producto de Windows comprueba ocho categorías diferentes de hardware:
Tarjeta gráfica
Interfaz SCSI
Puerto IDE
Tarjeta de red
Memoria RAM
Tipo de procesador y número de serie
Dispositivo de disco duro
Dispositivo óptico (por ejemplo CD-ROM)
Después calcula y graba un número basado en el primer dispositivo de cada tipo hallado durante el proceso, y guarda este número en el disco duro. Este dato se envía a Microsoft, junto con el ID del producto. En Windows XP, si el Service Pack 1 está preinstalado, el Product Key se transmite también para comprobar que no forme parte de una lista ya conocida de keys pirateadas.
Si la activación no se realiza en los siguientes 30 días de la instalación, el sistema entrará al modo seguro, permitiendo acceder a los datos del disco duro del sistema pero haciendo muy difícil o imposible utilizar ningún software hasta que Windows sea activado,cuando se activa, Windows guarda un registro del hardware en el ordenador del usuario. Si el sistema se modifica con cambios de hardware importantes, Windows requerirá de reactivación.
Todos los usuarios con Windows XP (menos empresas) deben pasar por el proceso de activación.
Si un ordenador lo hizo un vendedor OEM (Dell, HP, etc.) y la copia original de Windows que fue preinstalada por el vendedor se está utilizando, no es necesaria la activación. Estas imágenes de instalación no usan el product key listado en el certificado de autenticidad del producto sino otro master product key llamado System Locked Preinstallation (SLP) que enlaza la activación al fabricante de la máquina. Esto garantiza que la activación solo será válida en las máquinas de esa OEM.
Todos los usuarios de Windows Vista tienen que activarlo. Sin embargo, las empresas tienen la opción de tener sus propios servidores de activación que activarán las instalaciones de Vista sin necesidad de conectar con Microsoft. Se mantiene el uso del master key de las OEM.
9. VIRUS
Un virus es un software que tiene por objetivo de alterar el funcionamiento normal de cualquier tipo de dispositivo informático, sin el permiso o el conocimiento del usuario, principalmente para lograr fines maliciosos sobre el dispositivo. Los virus, habitualmente, reemplazan archivos ejecutables por otros infectados con el código de este. Los virus pueden destruir, de manera intencionada, los datos almacenados en una computadora, aunque también existen otros más inofensivos, que solo producen molestias o imprevistos.
Los virus informáticos tienen básicamente la función de propagarse a través de un software, son muy nocivos y algunos contienen además una carga dañina (payload) con distintos objetivos, desde una simple broma hasta realizar daños importantes en los sistemas, o bloquear las redes informáticas generando tráfico inútil. El funcionamiento de un virus informático es conceptualmente simple. Se ejecuta un programa que está infectado, en la mayoría de las ocasiones, por desconocimiento del usuario. El código del virus queda residente (alojado) en la memoria RAM de la computadora, incluso cuando el programa que lo contenía haya terminado de ejecutar. El virus toma entonces el control de los servicios básicos del sistema operativo, infectando, de manera posterior, archivos ejecutables que sean llamados para su ejecución. Finalmente se añade el código del virus al programa infectado y se graba en el disco, con lo cual el proceso de replicado se completa.
COMO SE PRODUCEN LOS VIRUS
Actualmente uno de los medios más utilizados por los virus para su propagación de los dispositivos de almacenamiento USB como pendrivers y discos externos, las principales vías de infección son:
1. Redes sociales
2. Sitios web fradulentos
3. Redes P2P "descarga con regalos incluidos"
4. Dispositivos USB / CDs / DVDs infectados
5. Adjuntos en correos no solicitados "SPAM"
6. Sitios WEBs legítimos pero afectados
PRINCIPALES CARACTERÍSTICAS DE LOS VIRUS
1. Son ejecutables: Los virus son programas ejecutables que se insertan en otros programas, como si se tratase de parásitos, para así aprovecharse de los beneficios que tienen estos últimos, tales como acceso a ciertas partes del software.
2. Se mantienen latentes: Los virus se pueden mantener en período de latencia o incubación. Esto quiere decir que el virus no atacará el equipo la primera vez que entre en contacto con este.
3. Se traspasan de un elemento a otro: El accionar de un virus informático es semejante al de un virus biológico. En los seres vivos los virus se transmiten de un organismo a otro.
4. Se activan a partir de un desencadenante: Los virus se pueden desencadenar de distintas maneras. Existen virus con indicaciones específicas con respecto a su activación. Por ejemplo, algunos están programados para actuar en una fecha y hora determinadas.
5. Son destructivos: En general los virus informáticos son destructivos. Sin embargo, el grado de destrucción va a depender de las instrucciones con las que fueron programados.
6. Están destinados a un objetivo particular: Los virus informáticos son diseñados para actuar en un equipo y en un sistema operativo específico.
7. Permanecen ocultos: Los virus están diseñados para permanecer ocultos por un tiempo determinado. Para no ser detectados estos programas suelen pesar 1 kb o menos.
8. Son cambiantes: En ocasiones, la detección de los virus resulta imposible o más difícil debido a la naturaleza cambiante de los mismos.
9. Son persistentes: Los efectos de los virus son persistentes. Incluso después de que los programas infecciosos han sido detectados por el antivirus, los efectos de estos se observan en los equipos.
REFERENCIAS
https://www.lifeder.com/caracteristicas-virus-informaticos/